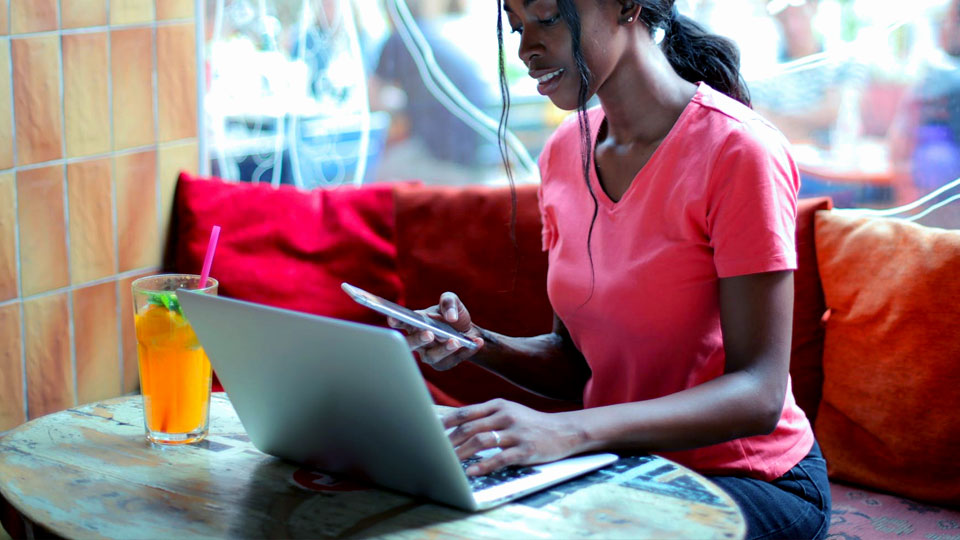
Modern smartphones have excellent cameras with the zoom option and multi-lens optics. They are still far from professional SLR cameras, but this is already much better than it was five years ago. Social networks like Instagram and Facebook also caused an increase in the number of photos.
We all want to share interesting content with others and surprise people. Unfortunately, the popularization of photographs has several technical nuances. Now the space on the smartphone runs out very quickly. If you take into account that many RAW files are stored in original quality, you may not even have enough 64GB of memory for your smartphone.
Add to this the need to install various applications, and there will be no space left at all. However, you do not need to delete your favorite photos to free up some space. You have several options to free up the necessary space for new content. Let's check the most popular ways on how to transfer photos from Android to the computer.
In this article you can find some Android applications, and if you would like to download them as an apk file.
USB

The main advantage of the Android operating system is its open file system. You can easily connect your device to a computer, laptop, or hard drive, thanks to the USB cable. All that is needed is to take your smartphone, plug the cable into the USB port and connect to a laptop, computer, or whatever you want. It is one of the safest data transfer methods since it does not depend on the speed or stability of the network.
As soon as you connect to the computer, you should open the explorer and go to your smartphone's file system. Further, you need to search for folders where the pictures are contained. Usually, it is DCIM or Camera. Here all the photos that you took with your camera.
Drag and drop them onto your desktop or create a separate folder on the disk. As you can see, this is very simple and does not require individual efforts. You can use third-party software such as Android File Transfer for Mac OS. Such programs will create a convenient working environment to drag and drop all files to the IMac or MacBook.
Dropbox
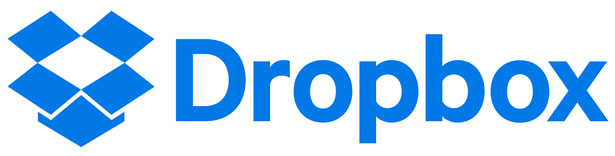
Dropbox is a peculiar analog of Google Drive, which allows you to store and synchronize your photos with free cloud space. You can download this application in the official Google Play store and connect your account to sync photos.
To use Cloud Storage, you need to create an account or log in with the username and password. Go to settings and enable automatic synchronization to save each photo.
After that, you can always create a backup as soon as you connect to a Wi-Fi, 3G, or 4G network. All of these methods are great for saving photos and adding more space to your smartphone. You can choose any option convenient for you and free up some space on Android.
Google Drive
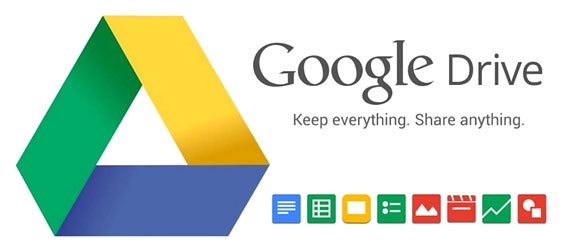
All Android smartphones are in a single ecosystem of Google. You can use the Google Drive Cloud service to store all your photos there. This option is available in manual mode for users who want to select only individual files. You can also set up automatic synchronization so that all your pictures are synchronously stored on the cloud storage when your smartphone is connected to the Internet.
Such an approach to saving files allows you to freely delete any content on your smartphone and not worry about the fact that it will be lost from the cloud storage. The only caveat is that Google Drive has a standard size of 16 GB. You can expand this place by purchasing a subscription up to hundreds of terabytes.
To set up synchronization, you need to go into the Google Drive settings and enable the automatic addition of photos when creating them. There is a backup option that will allow you to access all the pictures from your computer. Open it and view all the content that is available on your smartphone.
Google Photos
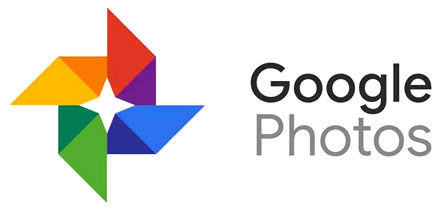
This option for storing photos has much in common with the previous one. It is because both technologies use the Google Material Design language. The Google photo allows you to save videos & images, and there is no limit on downloads. You can add an unlimited number of files that will be sorted by date. The new algorithm allows you to open and upload photos several times faster.
It's worth noting that this application has several useful tools suitable for editing photos and sharing with other people. You can also stream graphics to your TV using Chromecast. All the images are available for sorting, creating collages, panoramas, and other types of content. It is a good option for those who appreciate the speed and comfort of creating backup storage.
This service supports numerous file extensions, and you can store them for free. The only negative is that all the photos undergo a preliminary compression procedure. It means that the original quality is not available.
If you plan to use further photos as publications for social networks or viewing on your smartphone – this is not a problem for you. Photographers and graphic designers need to check the alternative if they want to use the original RAW pictures. In this regard, Google Drive is a higher priority way to save data.
MicroSD cards

Modern Android smartphones can have a huge amount of free memory right out of the box. As a rule, current devices have 32, 64, and 128 GB ROM. There are versions up to 1TB, and it is mind-blowing. Nevertheless, most budget smartphones have 16-32 GB drives.
On the one hand, this is enough for everyday use, but imagine that you take maximum resolution photos and 4K video. Then it will not be so much fun. Modern microSD memory cards are the most common option for expanding standard memory on a smartphone. The main plus is that many laptops and less often computers have a port for SD and Micro SD cards. It allows you to hot-swap cards and connects them to your computer to transfer files.
If the manufacturer of your smartphone was greedy and did not provide a place for SD-cards, this is not all lost. You can use third-party devices like card readers that connect to the USB port on your smartphone. They allow you to connect external SD and Micro SD cards to save all the information and transfer it to the computer.
It is worth noting that this is one of the easiest ways to expand the standard smartphone memory and solve the backup problem. Also, each user can use USB On-the-Go cables, which helps to connect any device up to external hard drives and disk arrays.
 Honor 400
Honor 400  Xiaomi Redmi Y2
Xiaomi Redmi Y2  Sony Xperia XZ1 Compact
Sony Xperia XZ1 Compact  Samsung Galaxy S6 Edge+
Samsung Galaxy S6 Edge+  Sony Xperia Z2
Sony Xperia Z2  Xiaomi Redmi Note 4
Xiaomi Redmi Note 4 

