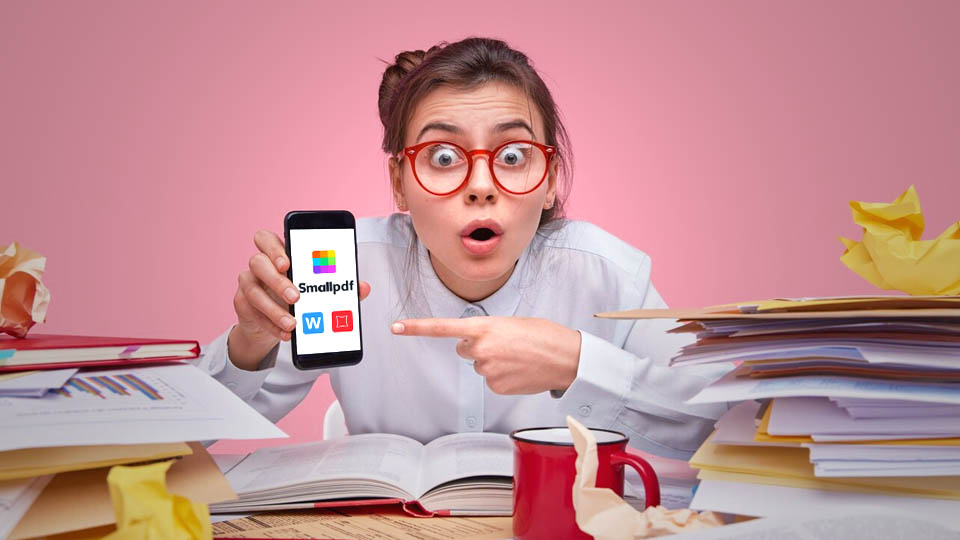
Do you want to quickly and easily convert PDFs into a Word document, right from your smartphone or tablet? It's actually something quite simple when you know what to do.
With the help of Smallpdf on your mobile device, converting from PDF to Word online has never been easier! In this article, we'll walk through a step-by-step guide for using Smallpdf to convert PDF documents to Word files in no time. Read on to learn how you can save yourself time and hassle while editing important documents!
1. Access Smallpdf from your phone
First, you'll want to access Smallpdf from your phone. To do this, open up your phone's browser and go to the Smallpdf website. Once you're there, you can get started right away!
A user-friendly interface with a variety of capabilities connected to PDF files will be shown to you here. The "Convert PDF" option is what we’ll focus on right now, although there are many more functionalities.
2. Pick the file formatted as a PDF
You must now choose the file that you wish to convert before continuing. You can access this feature by selecting the option that says "CHOOSE FILES" on the app's main screen. You may find the location of your PDF on your device by clicking on here and then navigating to it.
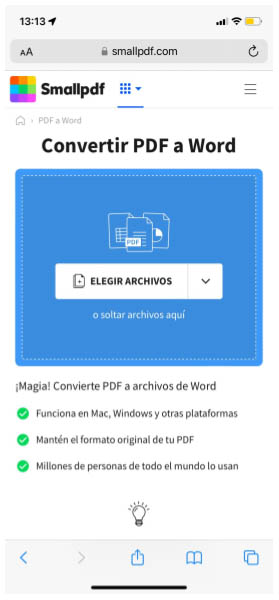
If you want, you can also just use the mouse to drag & drop the file into the application. Keep in mind that in order for the conversion to work properly, the file in question needs to be in the PDF format.
3. Select the 'PDF to Word' option from the menu
After selecting the file you want to convert, you will be given a number of different conversion choices to choose from. Find the option that says "PDF to Word" and then choose it with your mouse.
This will indicate to the application that you wish to convert your PDF file into a Word document that may be edited. After you have made your pick, the process of converting ought to start by itself automatically.
4. Be Patient Until the Conversion is Finished
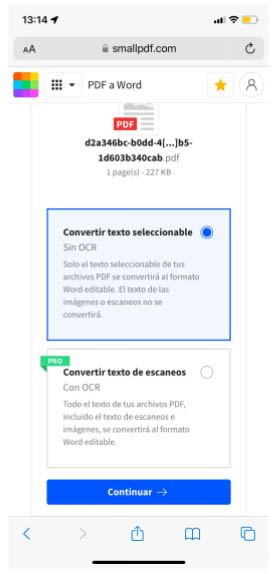
The conversion process could take anywhere from a few seconds to a few minutes, depending on the size and complexity of the PDF file you want to convert. During this time, a progress bar will appear on your screen, showing you how far along the conversion process is.
Don't panic if it seems to be taking a while; the software is working hard to guarantee that as much of the original formatting of your Word document as possible is preserved, even if it seems to be taking a while.
5. Save a copy of your document in Word format
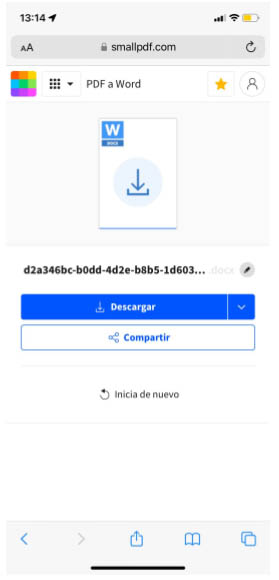
After the process of converting is finished, you will be given the option to download the newly created Word document. Simply select the location on your device where you would like the file to be stored after clicking the "Download" button.
Don't forget to give the file a name that will make it easy for you to recognise it. You definitely don't want to throw away all of your hard work simply because it got lost in the bowels of the storage of your smartphone!
6. Launch Microsoft Word and begin making changes to your new document
It is time to open the converted document in Word so that you may begin making changes now that you have it in your possession. You can accomplish this task by utilising any programme on your device that is capable of word processing, such as Microsoft Word or Google Docs. Luckily, both tools are available in all mobile devices.
You will find that the formatting of the initial PDF has been preserved, to the greatest extent feasible, in this version. This frees you from the need to spend time reformatting the document before you can begin editing it, so you can start working on it right away.
7. Make Your Word Document Available to Others
After you have finished converting and editing your document, you may decide that it is time to distribute it to other people. You can send it to a coworker via email or upload it to a shared drive directly from your device, whichever option is more convenient in the given situation.
Simply find the file you want to transmit in your device's storage, click the "Share" option, and then select the destination and the method you want to use to send it. And that's it! Using the Smallpdf app on your mobile device, you were able to effectively convert a PDF file to a Word document.
 LG K41S
LG K41S  Xiaomi Mi 11 Youth
Xiaomi Mi 11 Youth  Xiaomi Mi 3
Xiaomi Mi 3  CAT B15Q
CAT B15Q Samsung Galaxy A14
Samsung Galaxy A14 

